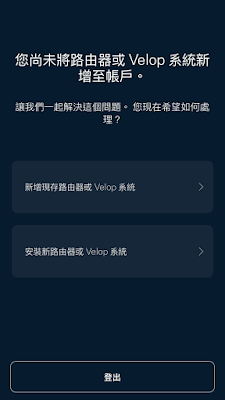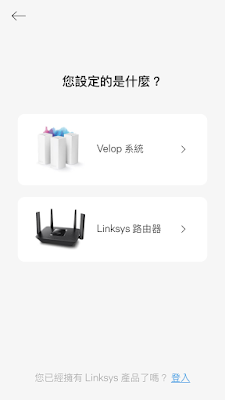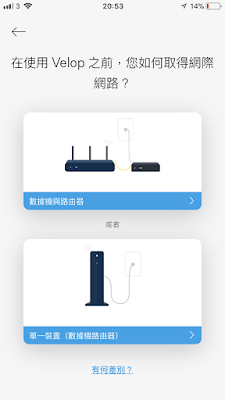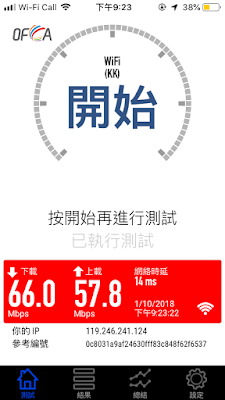在
大蘋果時代節目中,認識了 Linksys Velop 這款智能 Router,我對 Velop 的覆蓋及速度沒有太大懷疑,反而很有興趣知道它是否如宣傳描述那麼容易設定,所以在節目後向 Linksys 同事查詢,可否讓我親身試用 Velop,他們欣然答應。
我在 Mactivity 遇過不少客人對 Router 設定都是一知半解,每次聽到要設定 Router 都耍手擰頭,連嘗試一下的勇氣都沒有,於是我找來一位自稱是「電腦白痴」的朋友 S 小姐,她跟父母同住一個面積 1,000 平方呎的單位,作為測試 Velop 的場境實在適合不過,看看她能否獨力設定這套包含兩個節點的 Velop AC2600。
S 小姐向我提出的首個問題,就是設定 Velop 是否需要使用電腦,「我記得以前用電腦設定 Router 是很煩的」,這也是令一般用家卻步的原因,當我告訴她可以用 iPhone 來設定 Velop 時,她頓時放下心頭大石,原來她家中那台 Windows 電腦已壞了好久。
未設定 Velop 前,先交待這個單位的環境及網絡狀況。
S 小姐家中使用 100M 的寬頻服務,靠放在客廳位置 ⓵ 的 Mercusys Router 供全屋設備無線上網,包括 iPhone、iPad、Apple TV、電視機頂盒等。
在這個最理想的接收位置,測量出來的上下載速度只有 15M,說好的 100M 呢?我很懷疑是這台舊 Router 設定不當,反正要換新的 Velop,就不再探究原因了。
S 小姐的睡房在位置 ⓶,由於隔了兩幅牆,只可收到微弱的訊號,測量出來只有 2~3M,這個速度不算太慢,勉強可以看低清 YouTube 吧。
走到她父母的房間,即是位置 ⓷,隔了兩幅牆再轉個彎,測量結果接近零,難怪她父母從不在房間使用寬頻上網。
好了,是時候讓 S 小姐表演了,讓我袖手旁觀。第一步先打開 iPhone,到 App Store 下載最新的 Linksys App,及建立帳戶資料。
為甚麼忽然變了簡體字?接下來不會都是簡體字吧?
雖然回復正體字,但又不保證一定看得明白,S 小姐猶疑了一下,然後選了「安裝新路由器或 Velop 系統」。
望著 Velop 的包裝盒,今次好肯定的選擇了「Velop 系統」。
又猶疑了一下,望著舊的那台 Router,選了第一個選項「數據器與路由器」。
可以預備第一個 Velop 節點了。
拆走舊的 Router,包括電源及 LAN 線。
連接 Velop 電源,最好放在數據機 Modem 附近。
建議安裝 Velop 的位置,開放性空間?
最好使用附送的全新 LAN 線連接 Velop 到 Modem。
這裡可以順帶說明,因為 Velop 機底有兩個 WAN/LAN 接頭,Linksys 同事說兩個都可以插,無分 WAN/LAN,所以我就叫 S 小姐隨便插那一個也行,反正就不會錯。
等待燈號轉為紫色。由於畫面無說明要等多久,S 小姐表現得有點不安,手快快的按下「並未轉為紫色」。
原來只需反轉 Velop 就能重設節點。
回到剛才的畫面,耐心等候,終於轉為紫色了。
像平日連接 WiFi 網絡,把 iPhone 連接到 Velop 發放出來的 WiFi 名稱,所需資料可在 Velop 的機底找到。
輸入 Velop 機底的密碼。
無人會看條款的,講一次大話,按下「同意」。
今次有預告所需時間了。
該輸入甚麼名稱呢?為了免除為家中每個無線設備重新輸入一次密碼的煩惱,我建議她使用舊的 WiFi 名稱及相同的密碼。
又繼續等。
可以為這個 Velop 節點命名為「客廳」。
這樣就成功了?有點不太相信。
急不及待走到位置 ⓵ 測量速度,回復到應有的 80M 了,S 小姐表現得很興奮。
再到位置 ⓶,結果跟位置 ⓵ 差不多,只是上載速度不知為甚麼比較慢,但已有明顯改善。
現在為了讓主人房也能收到 WiFi 訊號,是時候設定第二個 Velop 節點。
S 小姐不太明白這條問題的目的,直覺地答「是」,我向她解釋這是當網絡出現問題時,會有消息推送給你。
新增節點至 KK,即是剛建立的 WiFi 網絡。
要開啟手機藍牙。
選擇合適的位置放第二個節點,太近無意義,太遠又收不清,希望主人房不算太遠吧。
只需插上電源,今次就不用插 LAN 線了。
等待變紫色燈,今次比較有耐性。
好可愛的水管。
找到第二個 Velop 節點了。
又要等待幾分鐘時間。
已完成了,好快完成第二個節點的設定。
把這個節點命名為主臥室。
不用再增加節點啦,Linksys 只送了兩個 Velop 節點作測試,再增加節點就要自掏腰包了。
竟然要來一個更新,iPhone 都快無電了。
回到之前接近無訊號的位置 ⓷,現在也有 60M 的上下載速度,父母應該滿意吧?
這次測試是在晚上 8:50 開始,於 9:23 結束,好像有好多步驟,但很多只是提示畫面及只需按「下一步」就行,過程中也花了 10 分鐘尋找放置第二個 Velop 節點的位置,所以真正設定所花時間大約是 25 分鐘。
最後,我詢問了 S 小姐對 Velop 的看法。
首先她對 Velop 只需使用 iPhone 就能完成所有設定表示十分讚賞,而這些設定畫面大部份都圖文並茂、清晰易明,最驚訝的是自己作為一名「電腦白痴」竟然真的可以獨自完成一組 Router 的設定,很有成功感,對安裝 Velop 後大幅提升的網絡速度也十分滿意,一定會推薦給其他對電腦科技認識不深的姊妹使用。
至於我,因為對 Router 設定有基本認識及概念,反而覺得使用傳統 Web 介面進行設定會更加直接及更有效率;但無可否認,要增加 Velop 節點的確十分簡單,如果要用傳統架設 WDS 的方法來延伸網絡的話,所花工序一定會繁複得多。
Linksys Velop 的最大特點,可能就是普通人也能夠成功安裝。