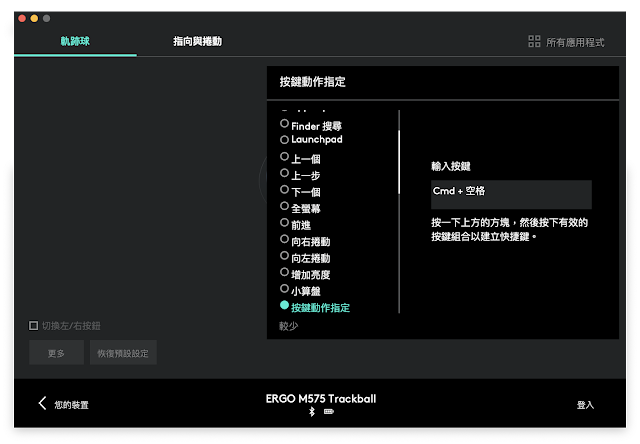前陣子,在 Logitech 工作的友人送了一隻 ERGO M575 軌跡球給我,想我試用完後寫一點東西或給些意見。
軌跡球這東西,喜愛的人會愛不釋手,不愛的人會嗤之以鼻,由滑鼠改為軌跡球,要不是為了減少肌肉勞損、想要預防腕管綜合症,就是因為桌面面積太小、能供滑鼠移動的空間有限。
初初用軌跡球的時候,難免會有一點不適應,但其實只要幾天的時間,就能完全熟習,而 ERGO M575 這個奇怪的外形,大抵可以追溯至 2010 年的 M570、甚至 2000 年的 TrackMan Wheel,經歷 20 年而沒有怎麼大變的外形,相信這就是 Logitech 設計師認為最好的設計吧?
ERGO M575 推出只幾個月,網上已有很多朋友介紹過了,所以今次想介紹一下很少人談論的專屬軟件 Logi Options。如果你正使用 Logitech 產品,而沒有好好善用 Logi Options 的強大功能,那真是極度的浪費了。
簡單來說,Logi Options 可以讓你自行定義滑鼠或軌跡球上每個按鍵的用途,在 Mac 的社群裡,USB Overdrive 及 SteerMouse 都提供相似的功能,但這兩個軟件都要 US$20,而 Logi Options 則是免費軟件,能對應指定的 Logitech 產品。
相對 USB Overdrive 及 SteerMouse 的使用介面,我覺得 Logi Options 的設計比較簡單易懂,十分直覺。 例如配對 ERGO M575 後,會顯示有三個按鍵,每個按鍵都可指派一個特定功能,包括以下這一大堆:
Mission Control / App Expose / Finder 搜尋 / Launchpad / 顯示桌面手勢按鈕 / 按鍵動作指定 / 進階點按 / 輔助按鍵前進 / 上一個 / 上一步 / 下一個全螢幕 / 智慧式縮放 / 最小化視窗向右捲動 / 向左捲動桌面(右)/ 桌面(左)增加亮度 / 減少亮度播放/暫停提高音量 / 降低音量 / 靜音開啟應用程式 / 開啟檔案 / 開啟網頁 / 開啟資料夾搜尋 / 查詢 / 通知點按 / 小算盤 / 螢幕擷取 / 軌跡球靈敏度
以下讓我提供一些應用場景給大家參考。
經常觀看影片的朋友,不妨把它們設定為「播放/暫停」、「提高音量」及「降低音量」,想像一下,以後觀看影片時就不需要在鍵盤上找多媒體按鍵,只需把手放在 ERGO M575 上,就可輕鬆控制音量及暫停播放。
經常要打字的朋友,除了可以按「Command+空白鍵」來轉換不同輸入法,也可在「按鍵動作指定」中輸入「Command+空白鍵」,以後就可以按一下 ERGO M575 來轉換輸入法。
我經常都會利用 Mac 的文字朗讀功能,即使做著維修工作,也可聆聽很多精彩的文章或報刊內容,它的預設快捷鍵是很奇怪的「Option+Esc」, 透過 Logi Options,由選取文字到吩咐電腦朗讀,都不需再觸碰鍵盤了。
人都是貪心的,有了這麼好用的快捷按鍵,自然覺得三個按鍵實在太少了,原來 Logi Options 還支援手勢按鈕,當你按著某個鍵時再推動軌跡球往四邊,就會得到另一組功能。
你甚至可以再自訂推動軌跡球往四邊時的不同功能!
開始有點心動吧?但 Logi Options 的功能還不止於此,你甚至可以在每個應用程式中預設不同的快捷按鍵,比如 Microsoft Word 及 Safari 的快捷按鍵可以完全獨立,針對每個應用程式的常用功能作出專屬編排。 究竟 ERGO M575 這三個快捷按鍵能演變出多少個可能?
用了 ERGO M575 一個星期後,我是很滿意的,但我不打算長期使用,因為我本來就是 Logitech 另一款旗艦軌跡球 MX ERGO 的用家,實在不捨得離開 MX ERGO 啊,有機會再向大家介紹這個擁有更多快捷按鍵、能調整使用角度、以及支援兩組裝置的 MX ERGO 軌跡球。