Apple 在 2002 年推出第一代 iPhoto 照片管理軟件,從此成為 Mac 的標準軟件之一,轉眼已有十二年。
iPhoto 不單能夠替你管理所有照片,更可以編輯照片、製作幻燈片、打印相簿等。只需打開 iPhoto,把儲存在 SD 咭或硬碟的照片拖進 iPhoto 視窗中,就完成了第一步。
雖然 iPhoto 十分易學易用,卻非完美,我也聽過不少對它的投訴,例如 iPhoto 只有單一的圖庫,也不容許使用者依照自己的方式管理檔案目錄。
管理多個圖庫
在圖片檔案夾下,通常只有一個 iPhoto 圖庫。雖然 iPhoto 只容許每次打開一個圖庫,但卻沒有禁止每次打開不同的圖庫。

打開 iPhoto 軟件時,同時按下 Option 鍵,就會彈出選擇 iPhoto 圖庫的視窗。如果想製作一個全新的 iPhoto 圖庫,只需選擇「新增…」。
輸入一個新的 iPhoto 圖庫名稱及路徑,就會產生一個全新的 iPhoto 圖庫 。
在圖片檔案夾下,現在可以見到兩個不同名稱的 iPhoto 圖庫。
如果想打開其它 iPhoto 圖庫,只要在打開 iPhoto 軟件時,同時按下 Option 鍵,就可以選擇其它 iPhoto 圖庫。
隨著照片不斷累積,iPhoto 圖庫也不斷變大、執行速度也會降低,保持 iPhoto 圖庫輕盈、對工作效率有很大幫助。
自行管理檔案目錄
聽過很多朋友抱怨,曾花了無數心血把多年來累積的照片,根據拍攝日期、地點、親友名字等,把它們歸入了不同的檔案夾,方便自己找尋。一旦把這些照片輸入 iPhoto 後,就要被逼接受 iPhoto 的分類方法、同時也無法讓其它軟件(包括 Finder)閱讀及存取這些照片。
如果你已有一批照片在硬碟中,想用 iPhoto 管理它們、但又不想放棄原來的檔案目錄方式,可以在 iPhoto 的偏好設定中,取消「將項目拷貝至 iPhoto 圖庫」。
以往,當我們把照片從 SD 咭或其它硬碟輸入 iPhoto,會把這些照片複製到專屬的圖庫中,過程完成後,原來的檔案就應該刪除,否則就會浪費硬碟空間。取消「將項目拷貝至 iPhoto 圖庫」後,當你把照片輸入 iPhoto,只會把該照片路徑名稱連結輸入 iPhoto 圖庫,而不會把照片的原始檔案抄進去,這樣就可以保留原來的檔案目錄,可繼續使用 Finder 或其它軟件輕易存取。
有一點須注意,把原始照片刪除或移走後,iPhoto 只會保留一個很細小的預覽檔案供日常預覽用,當把照片放大或編輯時,因為 iPhoto 找不到該照片的原始檔案,就會顯示「無法打開照片,因為找不到原始項目」的錯誤訊息。
取消「將項目拷貝至 iPhoto 圖庫」後,假如要將照片從 SD 咭輸入到 iPhoto 的話,建議先把照片抄進硬碟中,做好整理後再輸入 iPhoto,就可以避免出現找不到原始項目的錯誤。簡單一句,就是「記得留種」。






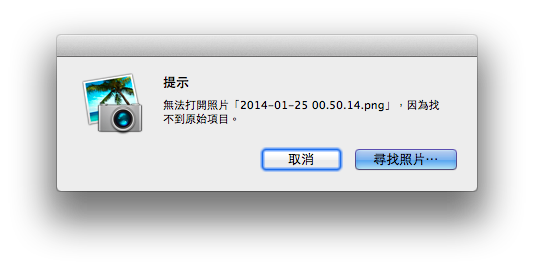
1 則留言:
請問,如果要堅持自已整理Finder目錄的方式
是不是也只能放棄iCloud串流自動匯入的方式?一切都手動來過?
發佈留言