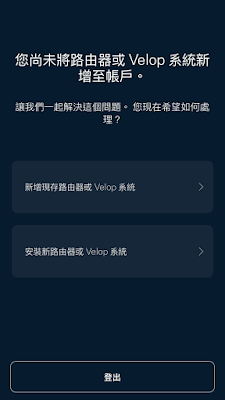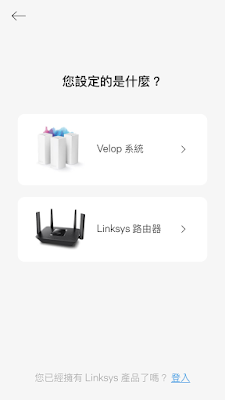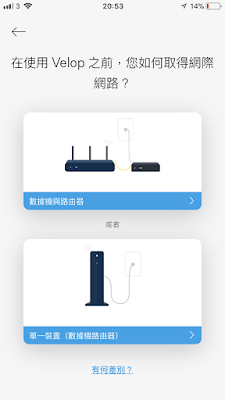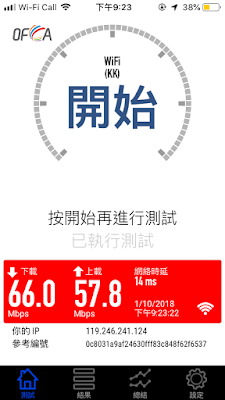幾星期前實地測試 Linksys Velop Mesh Router,由於 Linksys 同事送了一套 Velop AC2600 給我,便在 Mactivity Facebook 專頁搞了一個小小的徵文比賽,題為「你認為 Linksys Velop 可以怎樣改善你家居或辦公室的網絡狀況」,得到多位網友支持,他們對 Velop 的看法如下:
Adrian Shum
與文中情況類似,家中的router 放在書房櫃中,在隔了兩幅牆(加一堆櫃之類)的主人房便已經接收得很差(大概因為中間有些牆是結構牆所以更嚴重吧)。睡前開iPad 經常斷線。還有很多死角就不詳述了。😔 希望Velop 可以幫忙解決家中諸多死角,令我瞓前可以順順暢暢上上網看看片就好了。
Joseph ML Wu
我認為 Linksys Velop 是一個三頻Mesh Router,每次添加一個Router可以提供多覆蓋無界限無縫連接,非常適合任何屋型和中小企業的辦公室使用,可以選定為家居和中小企業辦公室Wi-Fi 系統首選。而且有可以使 App 去安裝和管理,真的又方便又容易使用。👍🏼👍🏼👍🏼
Irene Co
嫲嫲屋企有router, 但其實老人家唔會上網, wifi通常都係我地用。曾經想喺佢房裝cam(因為佢有時無聽電話會擔心, 唔係想裝佢😜), 但因為wifi喺房收得麻麻尤其係佢閂左門訓+電腦技術一般唔識點拆解呢個問題。如果velop真係易裝+加強接收就可以解決到了✌🏻
Moneta Wong
屋企個 router 喺房,但係 wifi 唔識轉彎,坐親喺廳用電話同用電視上網睇片永完都 lagged,電話 data 可以因為咁而個個月都用爆。如果 Velop 幫到手穿牆,咁我就可以逼屋企人睇多啲有關醫學嘅紀錄片,可以令佢地長知識之餘,仲可以令佢地信服我成日同佢地講嘅藥廠陰謀同埋佢地食緊嘅西藥到底係有幾傷身。
Sunny Poon
唔好話一千呎嘅單位,淨係我外父母嘅四百幾呎三房單位都要用兩個router。寬頻線位置响廳,但係一經走廊去到尾房就已經得返1-2mbps甚至連到但無數據傳送到,極不穩定。 依家都只能靠走廊裝多隻行repeater mode去做,但始終效能差咗一大截,而且無人幫手真係唔識set。mesh就真係勝在有第三條專用嘅wifi通道,唔洗影響平日用緊果兩條2.4同5G,效能好好多,仲要咁容易安裝。 嚟緊輪到我父母屋企,同佢哋facetime成日都poor connection,睇嚟裝mesh都走唔甩。而且velop係蘋果自己store都有賣嘅router,即係唔洗擔心同啲mac機,ipad,iphone唔夾。咁就可以安心俾佢哋用嚟做facetime又唔洗驚成日有事要搵人求救。
Alex HK Lung
Velop mesh WiFi 除左針對屋企大多轉角地方外,另一個好處係解決client to AP 游走時的問題Roaming, 一般的reaper mode 不能解決這個問題,例如用d real time traffic的apps...橫跨兩個AP時會有lag,但係唔會斷因爲DHCP time-out 仲有足夠時間你keep alive 所以仲用得。。。另一個好處係叫Acceptable Client RSSI (dBm),當然喺Velop未必叫呢個名,呢個功能係用來分別當client個訊號太低時,佢會由低訊號隻AP轉向另一個訊號較強的AP,免得一直associate訊號弱嗰隻AP Si Mon Cheng 因為忘到無時間set router同main,又唔想小朋友食到正一正,懶人一插就得,線唔搞煩少好多。
Derek Tang
Linksys Velop 是一個三頻Mesh Router,每次加一個Router可以提供更大覆蓋無界限無縫連接,非常適合多牆的屋企。而且有可以App 去安裝和管理,方便易用屋企人自己裝都得。👍🏼👍🏼👍🏼
Edmond Lee
本人和家母住在相連的單位,以往一人一條寬頻,一直都不以為然,直至近月寬頻合約到期,續約被大幅加價,由於小超人在本屋苑是獨市,在沒有選擇之下,決定做一個實驗,就是用一對velop三頻分享我家的寬頻給相連單位,結果空前成功,訊號相當穩定,在隔離屋用平板觀看mytvsuper也十分順暢,在mesh未出現之前,我曾經嘗試用wifi extender做相同的事,效果和現在velop相去甚遠。由於實驗成功,家母已取消她的寬頻。現在美中不足的是雙方睡房仍有死角,如果可以增添一對velop雙頻延伸一下便更好了。
得獎結果
大家都好了解 Linksys Velop Mesh Router 的優點,我覺得寫得最特別的是 Irene Co,她提醒了我們,原來一個覆蓋良好的 WiFi 網絡,除了方便工作及娛樂外,也可以改善長者生活,方便家人照顧長者,希望這套 Velop 能夠協助 Irene 好好照顧她的嫲嫲,再一次多謝大家對今次活動的支持。