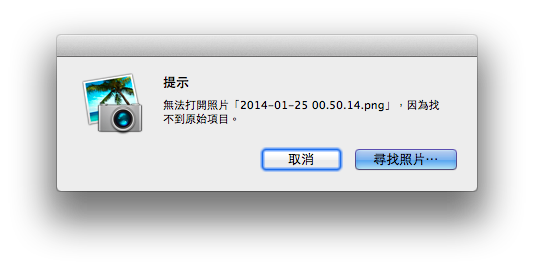究竟傳聞中的 iWatch 會在何時推出?是甚麼樣子?有甚麼功能?這些我全不知道,但近日有朋友送了一隻 Jawbone UP 手環給我玩,我想 iWatch 應該要包含一些跟健康訊息有關的功能。
其實只需一部 iPhone,安裝幾個軟件,也可以透過 iPhone 內建感應器來了解步行數量及睡眠質素。但我們不會整天把 iPhone 帶在身上,而把 iPhone 放在床邊也不是最準確的記錄方式,於是便有了這類可供 24 小時佩戴的手環出現,來捕捉最詳細最準確的活動記錄。
UP 手環記錄了所有活動資訊,每次充電可使用 10 天。每隔一兩天,透過耳機插孔把 UP 手環連接 iPhone、再配合專屬的 UP 軟件,就可把 UP 手環記錄的資訊傳送到 iPhone 及作出各種分析。雖然生產商聲稱 UP 手環有很多功能,但我覺得最適合自己及最實用的大概有四個,跟大分享一下。
1. 步數記錄
以往我也有使用一個叫 Moves 的程式,但覺得一個長期背後執行的軟件,會消耗 iPhone 不少電力,而且在家中或公司時,也都習慣把 iPhone 放下,Moves 就不能記錄這時的活動了。
UP 手環只重 22g,比一隻手錶要輕得多,佩戴在手上不會造成負擔。為了識別處於清醒或睡眠狀態,每朝起床後,要按一下 UP 手環上的按鈕,把它設定為日間模式,它就開始記錄我的活動,包括我在公司無所事事、行來行去的所有步行記錄。
UP 軟件建議我每天要步行 10,000 步,根據這兩個星期的觀察,我大多數時間只能步行 8,000 步左右,看來尚要加倍努力才能達標。
由於 UP 手環沒有 GPS 功能,並不會記錄活動的位置及距離,這可能是較省電的設計,卻較 Moves 所提供的資訊遜色。
2. 閒置提示
醫護人員建議,坐著工作一段時間後,就要起來走走、舒展一下。但當投入工作、尤其是對著電腦時,往往忘記了這個重要的忠告,直到感覺身體很累時,可能已連續工作了好幾個小時,對健康造成損害。
只要佩戴著 UP 手環,它就可以知道你有多久沒有起來活動。我把閒置提示設定為一小時,當我沒有活動的時間超過了,UP 手環就會輕微震動,提示我要改變坐姿、甚至起來做一下舒展運動。
現在我的 UP 手環每天也會震動兩三次,每次震動時我都會叫自己離開座位,去倒一杯水飲或上廁所、甚至做一些舒展運動,這個閒置提示可說是我最欣賞的功能。
3. 睡眠記錄
每晚上床睡眠,我又要按一下 UP 手環上的按鈕,把它設定為夜間模式,它就開始記錄我的睡眠狀態。開始時,覺得佩戴 UP 手環睡覺有點不自然,也擔心會壓著它導致損壞,但只要幾天就習慣了。
雖然類似 Sleep Talk Recorder 這類軟件也能探測睡眠記錄,但把 iPhone 放在床邊的敏感度,總不及佩戴在手上的手環,也有朋友會害怕 iPhone 產生的輻射,所以手環設備可能更適合。
我的步行時間並不合格,但睡眠時間卻能超出每天八小時的指標,而且很快就進入睡眠狀態,相信不少人也很羨慕吧?
4. 智能鬧鐘
除了記錄睡眠狀態外,UP 手環也可以作為鬧鐘。它雖然不會發出響鬧聲,但輕微震動也足夠把我從睡夢中喚醒。
UP 手環可深測淺睡和熟睡以及清醒時刻,可以設定在淺睡時候才喚醒你。我設定了智能睡眠視窗為 20 分鐘,UP 就會在我指定的時間前 20 分鐘內、找尋最理想時刻(淺睡),以輕微震動的方式喚醒我。相對在熟睡時被忽然喚醒,感覺會舒服得多。
小結
就好像使用財務軟件,把收入和支出記錄起來,雖不能令我立即變得富裕,卻可讓我更了解自己的財政狀況,從而作出改善。這類智能手環,同樣只是一個記錄活動的工具,並作出一些提醒,例如我知道自己每天的步行數量不足夠,卻不去改變習慣,它也不能令我變得健康。
當我開始試用 UP 手環時,不少朋友都抱怨它很易壞,平均四個月至半年就會自動失靈,希望我的 UP 可以打破這個宿命。