以往寫過不少 Parallels Desktop 及 BootCamp 的文章,今次寫一次關於 VirtualBox。
我當然不會期望免費的 VirtualBox 在速度或易用程度上,會做得比 Parallels Desktop 出色,事實上,早期的 VirtualBox 確是十分緩慢。但近年 VirtualBox 正在急起直追,最新的版本在速度上已改善很多。如果只是偶爾做點簡單的 Windows 工作,例如上網報稅之類,我相信 VirtualBox 會是一個不錯的選擇,加上 VirtualBox 是免費的,有需要的朋友不妨一試。
要再說明一次,無論今次介紹的 VirtualBox,或以往介紹過的 Parallels Desktop 及 BootCamp,都只是一個讓你安裝 Microsoft Windows(或其它操作系統)的工具程式,你仍然要自行預備一套 Windows 安裝光碟,至於是正體中文版、簡體中文版、英文版、日本版、俄文版、Windows XP 又或是超難用的 Windows 8,則由你自行決定,總之 VirtualBox 是不會免費送贈價值連城的 Windows 操作系統。
首先,VirtualBox 對 Mac 軟硬件的要求可說十分仁慈,幾乎任何 Intel Mac 都可以安裝,也支援很多個版本的 Mac OS X。當然,較新的 Mac、配置多一點 RAM 又或使用 SSD 的話,運行起來會暢順一些。
先到 VirtualBox 網頁,下載 VirtualBox for OS X hosts。

下載後,按兩下 VirtualBox.pkg 進行安裝。

安裝 VirtualBox 後,在「應用程式」中找出 VirtualBox。未建立 Windows 的 VirtualBox,跟未上子彈的手槍差不多,請按「新增」安裝你想要的 Windows 版本。
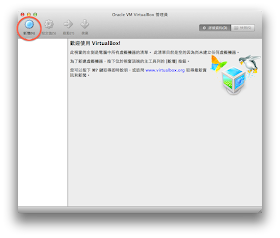
起一個名稱,再選擇 Windows 版本,因為我剛想測試一些簡體字軟件,所以我選了 Windows XP。

其實 VirtualBox 支援很多版本的 Windows,包括最新的 Windows 8。

VirtualBox 建議的 192MB 記憶體來得有點小,如果你有 2GB RAM 或以上的話,不妨加多一點,例如 512MB。

如果是第一次建立 VirtualBox 虛擬硬碟的話,選「立即建立虛擬硬碟」就好了。

因為我並不打算在其它 Mac 上讀取這個 VirtualBox 虛擬硬碟,無需理會兼容性,所以選擇原生的 VDI 磁碟映像,希望速度會快一些。如果你想把「整個 Windows」抄進 USB 手指然後帶回公司一台安裝 Parallels Desktop 的電腦,也可以選擇 HDD(Parallels 硬碟)。

動態配置比較有彈性,不會浪費磁碟空間,避免俗語所謂的「生人霸死地」,Windows 有多大就佔多大空間。

因為你可能會安裝「幾個」Windows 系統,所以先要輸入一個可以辨識的名字,它會儲存在一個叫 VirtualBox VMs 的檔案夾內。然後是指定 VirtualBox 硬碟大小,Windows XP 系統一般只佔 10GB 以下,Windows 7 或 Windows 8 可能要設定大一點,也要預留空間存放所需的 Windows 文件。

一切準備就緒,就可以放入 Windows 光碟,按「啟動」進行安裝 Windows 程序。

我手上的那片 Windows XP 光碟是簡體中文版,跟一般 Windows XP 安裝沒大分別。

很快就來到圖像介面了。

第一次安裝 Windows 完成後,因為有很多驅動程式也未安裝妥當,有一個十分重要步驟,就是安裝 Guest Additions 軟件。

安裝 Guest Additions 就像安裝一般 Windows 軟件,之後再重新開機。

回到 VirtualBox 管理員,再按「啟動」,就可以再進入 Windows 了。
在 2009 年的 iMac 上測試,進入 Windows XP 系統不用 30 秒,你認為這個速度能不能接受?


Good post, thx ~
回覆刪除